目次
共有ファイルの編集を見守る「通知」機能
スプレッドシートやドキュメントを複数のユーザーで共有している際、自分で編集する場合はもちろん変更箇所がわかるのですが、他のユーザーが内容を変更したときは、変更されたことに気が付かない場合があります。
そんな時に役立つのが「通知」機能。内容が変更された際にメールで通知をしてくれる便利な機能です。
通知機能を使ってみよう
ドキュメントやスプレッドシートの内容が変更された際にメールで「変更された」旨を通知してくれる機能です。
以下はスプレッドシート場合の解説です。
「ツール」メニューから「通知設定」、「通知を編集」と進んでいくと、内容変更時の通知設定が行えます。通知ルールを設定して保存しましょう。
なお、通知方法を「メール-その都度」にすると、頻繁に通知が来ることも考えられるので、「1日1回」にしておくとよいでしょう。
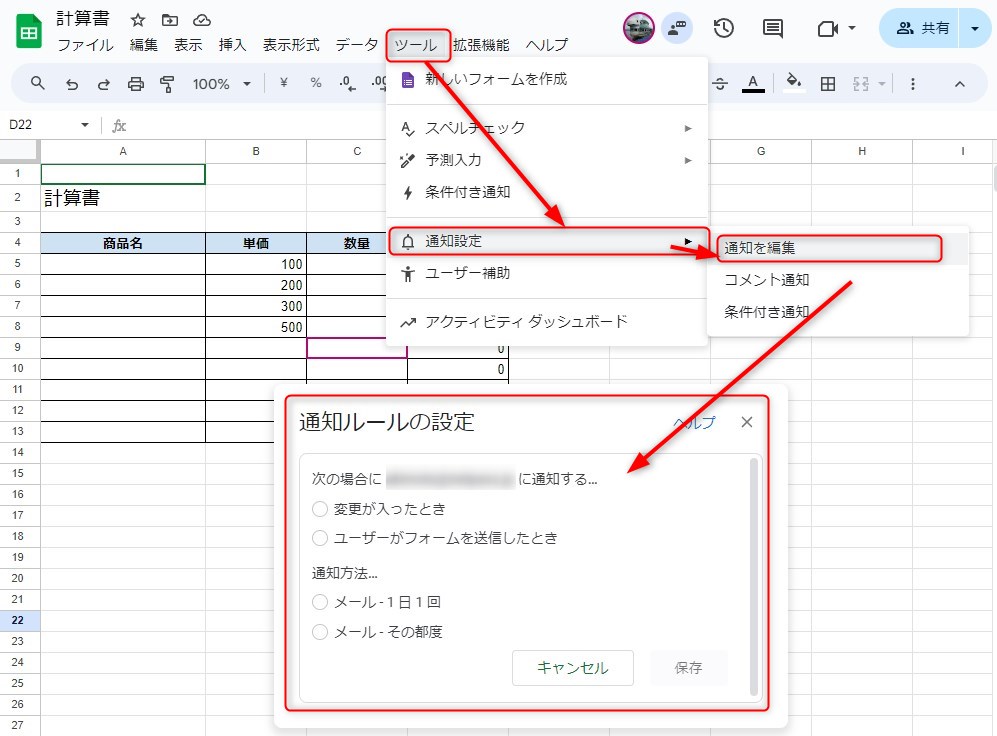
スプレッドシートの新機能「条件付き通知」ってなーに?
次に紹介する「条件付き通知」はスプレッドシートだけの機能です。
前述の通知機能は「すべての変更操作」について、変更された際に通知を送ってきますが、「ある特定のセルの値が変更された場合のみ通知する」など、条件を付けて通知させることができるのが「条件付き通知」機能です。
例えば、
- 在庫管理表で、最低在庫保有数を下回った場合に通知
- 見積書の合計金額が変更されたときに通知
- 予定表の空白の欄に情報が記入されたときに通知
など、指定した条件の場合のみ通知を送ってくれます。通知はメールにて受け取ります。
条件付き通知の設定項目は?
条件付き通知では、以下の項目を設定しておくことでメール通知が受けられるようになります。
(項目名が説明のような感じになっています)
- ルール名
条件付き通知を複数作るときに、どの情報を通知するのかなどがわかるようにルール名を付けます。 - 実行条件
どのような操作があったときに通知をするのか、という条件を設定します。実行条件は複数設定することができます(現状では「セル値が変更された場合」のみ選択可です)。 - この列内
実行条件に対して、どの列のデータが対象になるのかを設定します。 - その後、次の動作を行う
実行条件に当てはまる操作が行われた場合、どの方法で通知を行うかを選びます(現時点では「メール通知を送信」のみが選択可です)。 - メールの宛先は最大10人です
通知先のメールアドレスを指定します。メールアドレスの手動入力を行うか、メールアドレスが入力されたセル範囲からメールアドレスを取得する方法が選べます。
早速、使用してみましょう
今回は簡易的な「計算書」を作って試してみました。
セルD14の合計金額が変更されたときにメール通知が送られるようにします。
- シート内のセルの上(どこでもOKです)で右クリック→「条件付き通知」を選択すると、右側に「ルールを追加」の欄が表示されます。
- ルール名を「合計金額の変更」とします。
- 「この列内」の項目で「カスタム範囲」を選択し、その下の入力欄にD14と入力しましょう。
- 「メールの宛先は最大10人です」の欄の選択肢を「各メールを手動で入力」にして、その下の枠に通知先のメールアドレスを入力しましょう。
- メールアドレスの入力が終わったら「保存」ボタンを押して、設定を保存します。
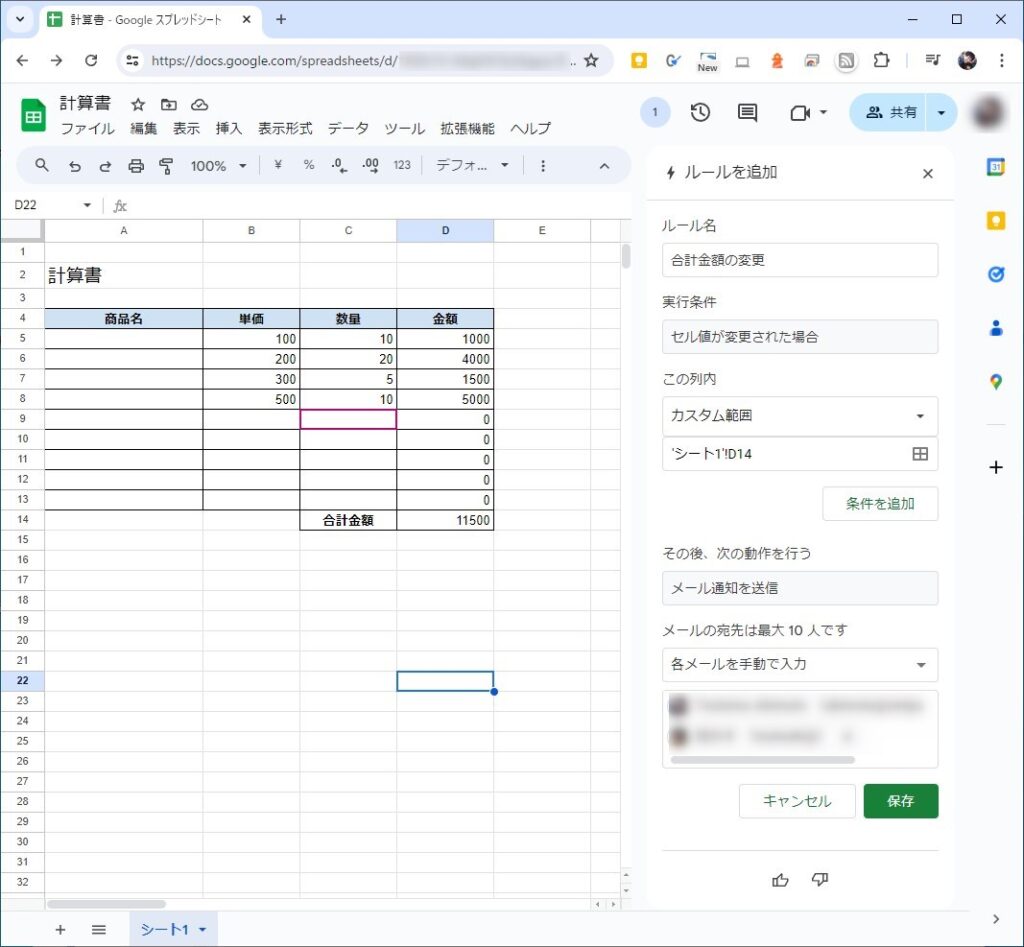
通知を受け取る
自分以外のユーザーが条件付き通知の条件に一致する変更をした際には、メールでの通知が届きます。
(通知は即時通知されない場合もあるようです。)
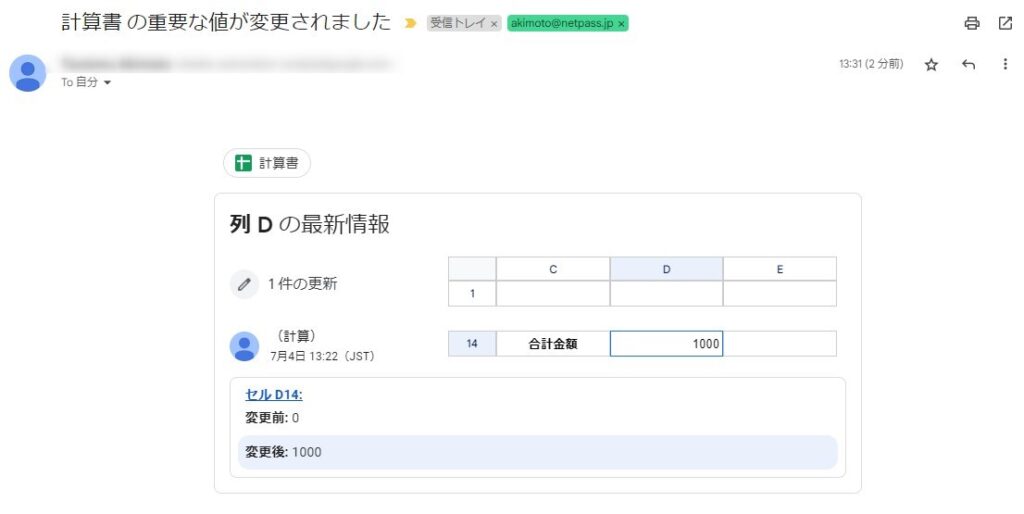
通知機能で共有データをしっかり管理
ただファイルを共有するだけでは、共有相手がどのような操作をしたか、などが管理できない場面も出てきます。そんな時は通知機能を利用して、最新の状況をしっかりと把握しておけるようにしましょう。