※Googleドライブアプリをインストールしていない方は、この前の記事「【仕事効率爆上げ!】GoogleドライブアプリをPCにインストールするメリットと設定方法を徹底解説」をご覧ください。
PC版Googleドライブアプリをインストールしたら、ぜひ設定を見直して、あなたの働き方に最適な環境を構築しましょう。設定画面は、タスクバー(Windows)またはメニューバー(Mac)にあるGoogleドライブのアイコンをクリックし、歯車アイコンから「設定」を選択することで開けます。
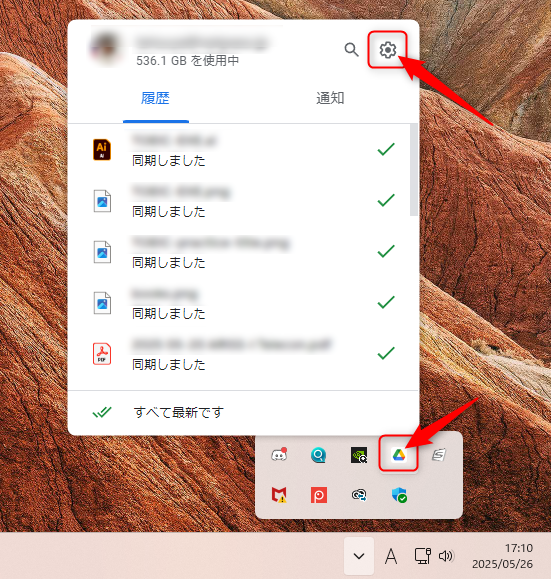
目次
1. Googleドライブ
このセクションでは、Googleドライブの基本的な同期設定を調整します。
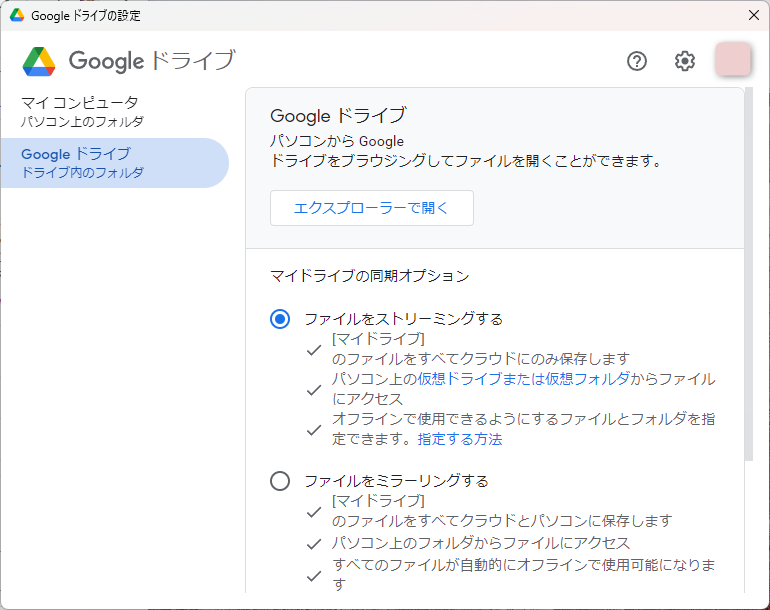
- ファイルストリーミング / ファイルのミラーリング
- ファイルのストリーミング(推奨): Googleドライブ上のファイルはクラウドに保存され、必要な時にのみパソコンにダウンロードされます。PCのストレージ容量を節約できるため、ほとんどのユーザーに推奨される設定です。
- オフラインで利用可能にするファイル: ストリーミングモードの場合でも、特定のファイルやフォルダをオフラインで利用可能に設定できます。インターネット接続がない場所で作業する予定のあるファイルや、頻繁にアクセスする重要なファイルはここに設定しておくと便利です。設定するには、エクスプローラー/Finderで該当ファイルを右クリックし、「Googleドライブ」>「オフラインで使用可能にする」を選択します。
- ファイルのミラーリング: Googleドライブ上のすべてのファイルが、パソコンの指定したフォルダにダウンロードされ、ローカルに保存されます。常にすべてのファイルにオフラインでアクセスできる一方で、PCのストレージ容量を消費します。大容量のストレージを持つPCで、オフライン環境での作業が非常に多い場合に検討します。
- ファイルのストリーミング(推奨): Googleドライブ上のファイルはクラウドに保存され、必要な時にのみパソコンにダウンロードされます。PCのストレージ容量を節約できるため、ほとんどのユーザーに推奨される設定です。
- Googleドライブの場所: PC上でGoogleドライブのフォルダがどこに表示されるかを指定します。デフォルトで問題ありませんが、必要に応じて変更可能です。
- キャッシュの場所: ストリーミングモードの場合、一時的にダウンロードされるファイルのキャッシュが保存される場所です。デフォルトのままで問題ありません。
- Googleドライブのコンテンツへのアクセスを制限する(Google Workspace 管理者向け): 組織のセキュリティポリシーに基づいて、Googleドライブのコンテンツへのアクセスを特定のIPアドレスやネットワークに制限できます。これはGoogle Workspaceの管理者のみが設定できる項目で、ユーザー側で操作することはありません。
- 共有ドライブのコンテンツへのアクセスを制限する(Google Workspace 管理者向け): 上記と同様に、共有ドライブのコンテンツへのアクセスも制限できます。
2. マイコンピュータ
このセクションでは、PCに保存されているフォルダをGoogleドライブにバックアップする設定を行います。
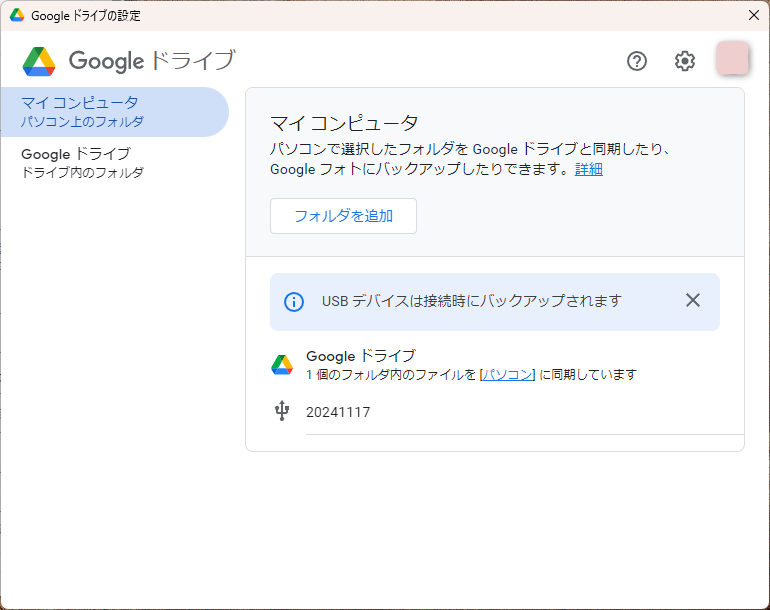
- フォルダを追加: PC上の任意のフォルダを選択し、Googleドライブにバックアップするよう設定できます。選択したフォルダは、Googleドライブの「マイコンピュータ」セクションに表示されます。
- Googleドライブと同期する: 選択したフォルダの内容を、常にGoogleドライブと同期します。PCでの変更はGoogleドライブに反映され、Googleドライブでの変更はPCに反映されます。リアルタイムでのバックアップとして機能します。
- Googleフォトにバックアップする: 選択したフォルダ内の写真や動画をGoogleフォトにバックアップします。写真管理をGoogleフォトに集約したい場合に便利です。
- 同期設定: 各フォルダごとに同期方法(Googleドライブと同期、またはGoogleフォトにバックアップ)を選択できます。
3. 設定(全般)
アプリ全体の動作に関する設定です。
- リアルタイムプレゼンスをMicrosoft Officeで表示する: Microsoft Officeファイルを共同編集している際に、他のユーザーの編集状況(誰がどこを編集しているか)をリアルタイムで表示するかどうかを設定します。共同作業が多い場合にオンにしておくと便利です。
- パソコンにログインする際にGoogleドライブを起動する。: パソコンの起動と同時にGoogleドライブアプリも起動するかどうかを設定します。常に最新の状態を保つことが必要なため、この設定は通常オンにしておきます。
- USBデバイスを挿入したときに検出する: USBメモリなどの外部ストレージをPCに接続した際に、その内容をGoogleドライブにバックアップするかどうかを尋ねるプロンプトを表示するかどうかを設定します。
- ネットワーク設定:
- プロキシ設定: 会社のネットワークなどでプロキシサーバーを使用している場合に設定します。「システム設定を直接使用する」が一般的ですが、必要に応じて手動で設定することも可能です。
- 帯域幅の制限: Googleドライブのアップロード/ダウンロード速度を制限できます。インターネット回線の帯域幅を他のアプリケーションと共有したい場合や、安定した回線速度を維持したい場合に利用します。
- アップロード速度: Googleドライブへのファイルのアップロード速度を制限します。
- ダウンロード速度: Googleドライブからのファイルのダウンロード速度を制限します。
- 診断ログを送信: アプリの不具合発生時に、Googleに診断情報を送信するかどうかを設定します。問題解決の協力になりますが、プライバシーが気になる場合はオフにすることも可能です。
- プライバシー:
- 使用状況データとクラッシュレポートの送信: アプリの使用状況データやクラッシュレポートをGoogleに送信するかどうかを設定します。アプリの改善に役立ちます。
- PC版ドライブをアンインストール: アプリをアンインストールする際に使用します。
Google Workspaceをさらに使いこなすためのヒント
PC版Googleドライブアプリを導入したことで、Google Workspaceの利便性は格段に向上したはずです。さらに効率的な働き方を実現するために、以下のヒントも参考にしてください。
- ショートカットを駆使する: よく使うフォルダやファイルは、デスクトップやタスクバーにショートカットを作成しておくと、さらに素早くアクセスできます。
- Googleドキュメント、スプレッドシート、スライドの活用: Microsoft OfficeのファイルをGoogle Workspaceのネイティブ形式に変換することで、共同編集機能やバージョン履歴など、Google Workspaceならではの機能を最大限に活用できます。
- 共有設定のマスター: ファイルやフォルダの共有設定(閲覧者、コメント投稿者、編集者)を適切に使い分けることで、情報漏洩のリスクを減らし、チームの連携を強化できます。
- Google Workspaceのその他のアプリとの連携: Googleドライブは、Gmail、Googleカレンダー、Google Meetなど、他のGoogle Workspaceアプリとシームレスに連携します。例えば、Gmailの添付ファイルを直接Googleドライブに保存したり、GoogleカレンダーのイベントにGoogleドライブのファイルを添付したりできます。
- セキュリティ意識の向上: クラウドサービスを利用する上で、パスワードの管理や二段階認証の設定など、セキュリティ意識を高く持つことが重要です。
PC版Googleドライブアプリで仕事の生産性を最大化しよう!
PC版Googleドライブアプリは、パソコン上で作業するGoogle Workspaceユーザーにとって、まさに「なくてはならない」ツールです。ファイルのストリーミング機能によるPC容量の節約、自動同期によるデータの安全確保、そしてローカルファイルと変わらない操作性は、あなたの仕事の生産性を飛躍的に向上させるでしょう。
この記事で解説した設定項目を参考に、あなた自身の働き方に合わせて最適化してみてください。
GoogleドライブアプリをPCにインストールし、Google Workspaceの真価を体験することで、場所やデバイスに縛られない、より柔軟で効率的な働き方が実現できるはずです。さあ、今すぐインストールして、あなたの仕事を次のレベルへと引き上げましょう!