Gmailは、今世界で最も人気のあるメールサービスの一つで、Googleアカウントがあれば誰でも利用することができます。
会社ではGoogle Work Space、プライベートでは無料版アカウントなど、分けて使われている方も多くなってきています。
ですが、毎日当たり前に使っているGmail。どれだけ皆さんは使いこなせていますか?
G Cafeでは、初めてGmailを使う方からもっと便利にGmailを使いたい方へ、基礎から応用まで丁寧に解説していきます。
今回は第一弾、メールの送受信に関わるところを中心にご紹介したいと思います。
目次
Gmailの送受信
ここではGmailの基礎を簡単におさらいしていきます。
メールアドレスとパスワードを入力してアカウントにログイン・Gmailを開きます。
メールの新規作成
Gmailを開くと一覧が表示されます。
画面左上の作成から作れます。宛先・件名(空欄でも可)・本文を入れて送信します。
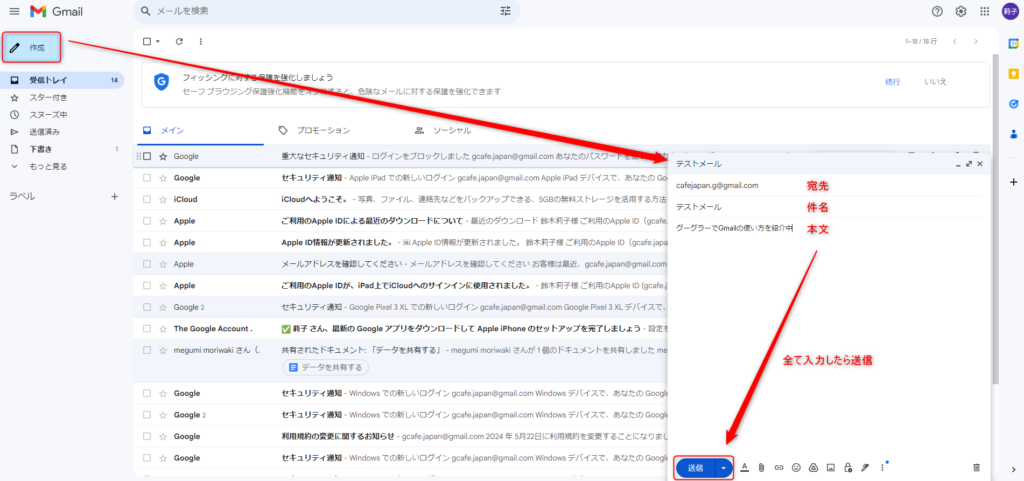
メールの受信
ログイン後Gmailを開くと一覧がでます。(新しいものが一番上)
クリックすると全文が確認できます。
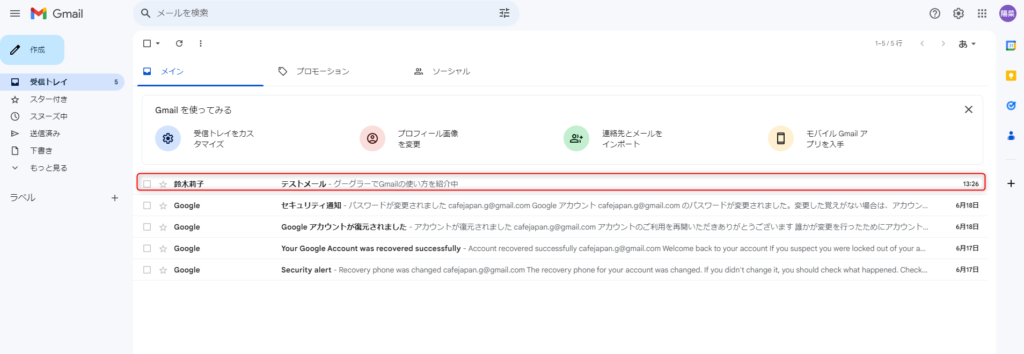
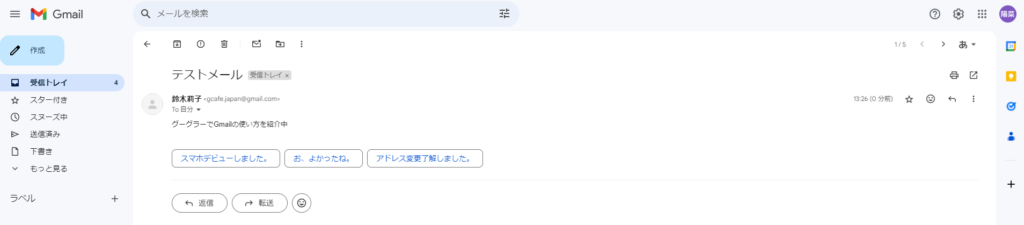
受信メールが受信トレイで表示されなかったら
「もっと見る」をクリックします
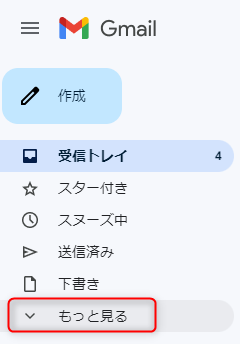
隠れていた項目が表示されます。
大体は「すべてのメール」をクリックされると表示されます。
場合によっては「迷惑メール」に入っている可能性もあるので、見つからない場合は「迷惑メール」もチェックしましょう。
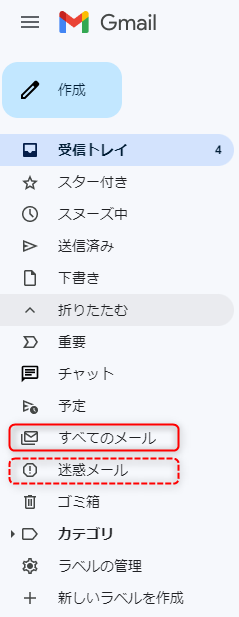
メールの返信(転送)
もらったメールに対して返信する場合は、本文の下にある返信クリックします。
あるいは、画面右側にある矢印をクリック、 ●が3つ並んでいるところをクリックした先にも返信ボタンがあります。
転送も、本文の下にある返信クリックあるいは、●が3つ並んでいるところをクリックした先にも転送ボタンがあります。
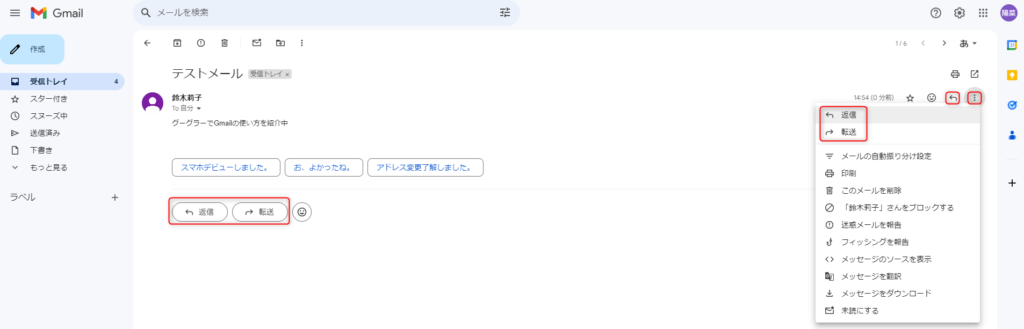
返信画面は表示が少なく最初分かりにくいかもしれませんが、宛先や件名の編集も可能です。
何通かやり取りしているメールだと文章も隠れてしまうこともありますが、●が横に3つ並んでいるボタンをクリックすると表示されます。
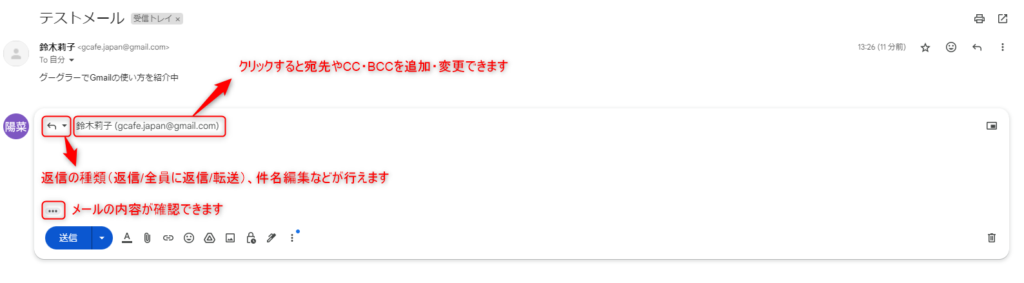
転送の場合は宛先を指定してください。
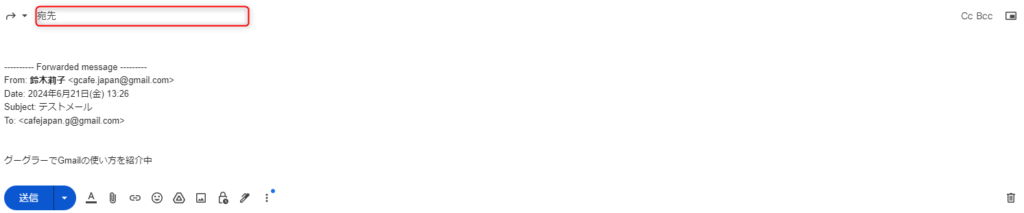
入力したら送信ボタンをクリック
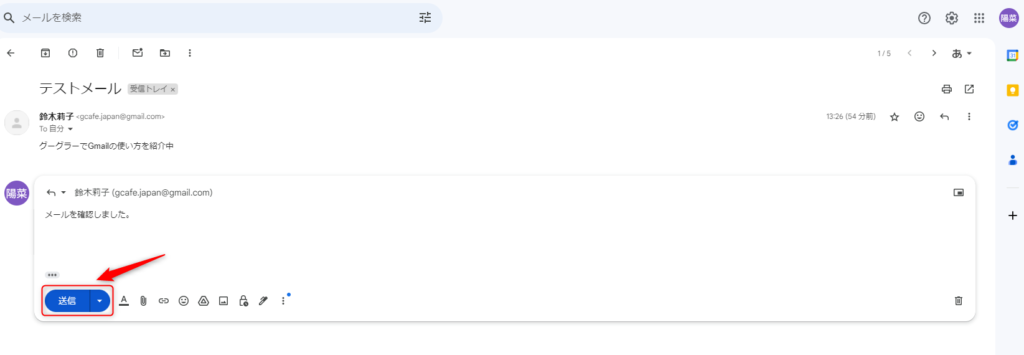
あまりそのままでは使えないけど…
上記で返信や転送の仕方についてお伝えしましたが、ここからも返信することが出来ます。
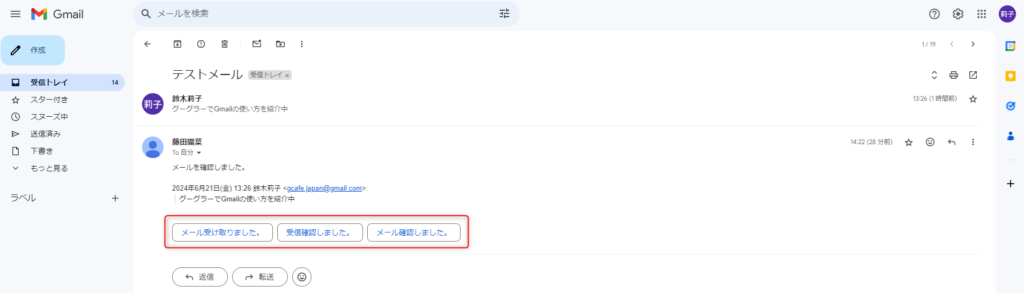
これは、AIがメールの内容を把握して候補を表示してくれる「スマートリプライ」というものです。
候補の何らかをクリックすると、その言葉が入力された状態で返信の画面が表示されます。
「メール確認しました」をクリックした結果 ↓
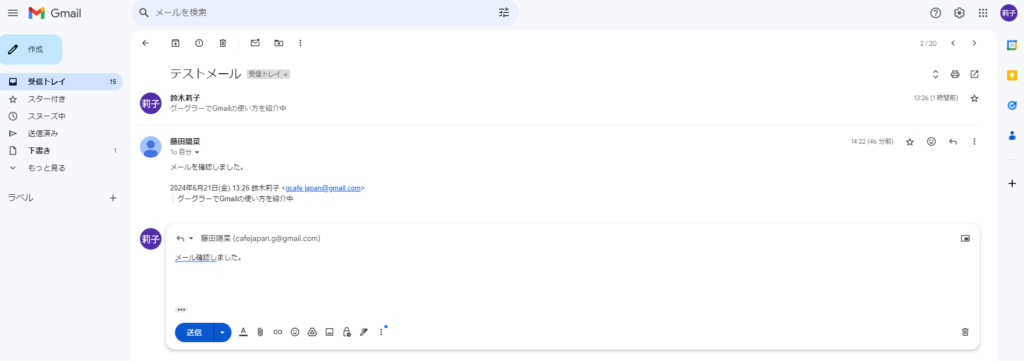
そのまま言葉が入りました。
あとは必要な文章を足して作成して下さい。
返事するほどでもないけど…
メールのやり取りが一段落したときや、連絡のみの返信不要メールがあった時にそのメールに対してリアクションで反応することが出来ます。
本文下の返信・転送の隣の顔マークをクリックすると、絵文字一覧が出てきます。
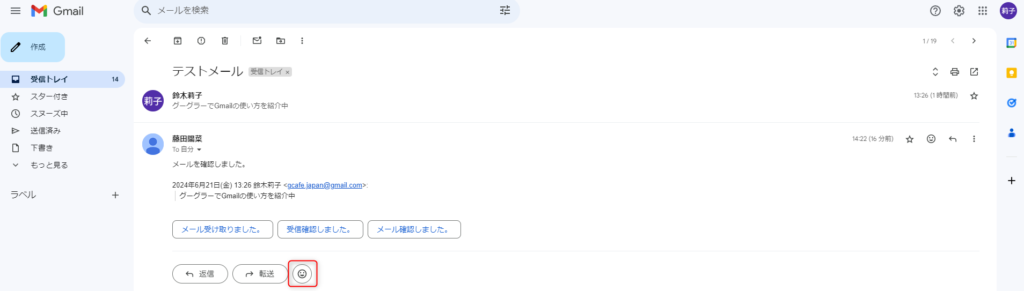
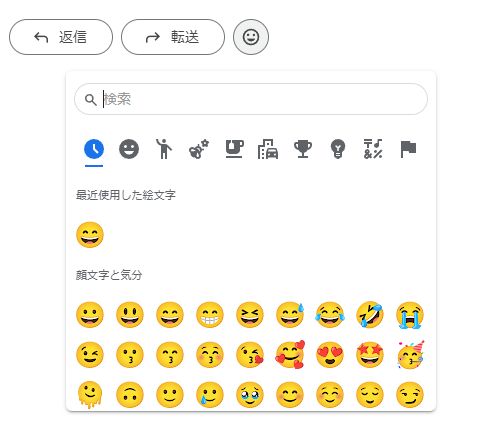
そのメールに対しての絵文字をクリックするとリアクションとして表示されます。
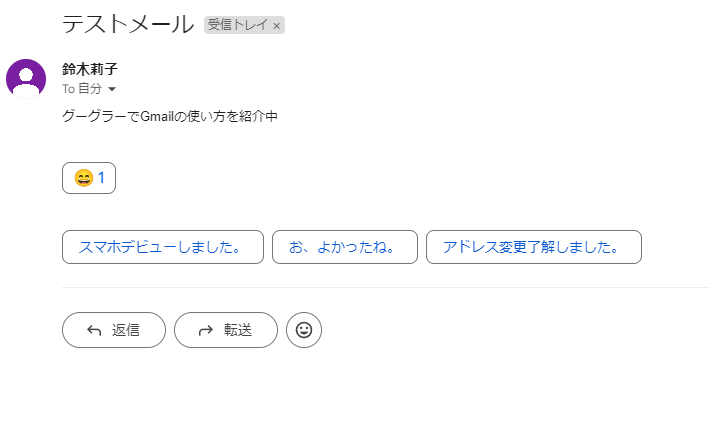
相手側にも通知が行きます。

何となく、返信しないまま終わらせたくないものがあった時に使ってみてはいかがでしょうか?
メール作成時の機能について
下線を引いたり、資料を添付したりといった、メールを作成するときの機能についていくつかご紹介します。
書式設定オプション
フォント、太字、斜体、下線、位置などの設定が行えます。
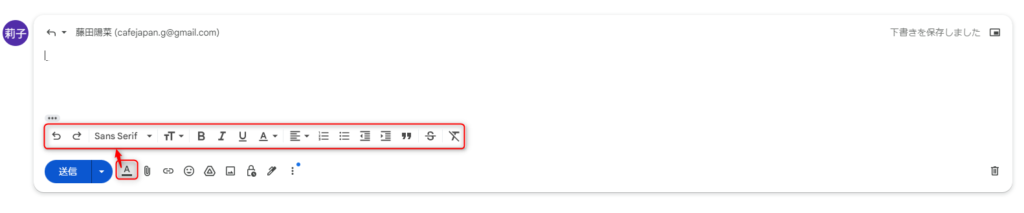
ファイルを添付
クリップマークをクリックすると、フォルダが開くので添付したい資料を選択して「開く」をクリック
点線の□のところに資料をドラッグしても添付が出来ます。
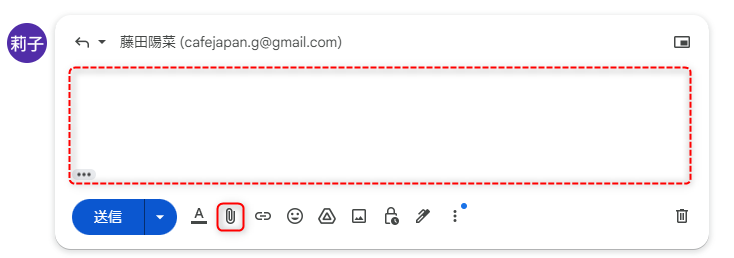
リンクを挿入
クリップと顔文字の間のマークからリンクの編集が出来ます。
テキストとURLを入力しOKを押してください。
※メールアドレスの場合はメールアドレスにチェックを入れてアドレスを入力してください。
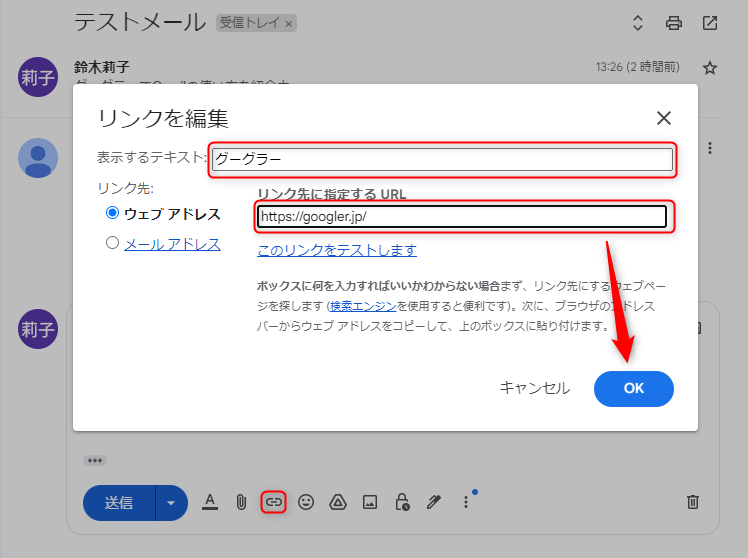
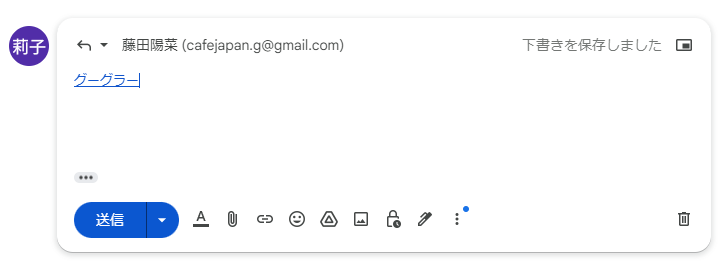
絵文字を挿入
顔文字マークから絵文字が入力できます。
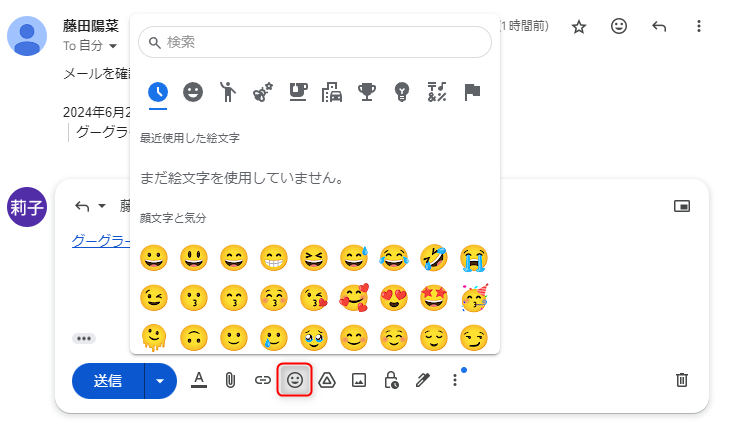
ドライブを使用してファイルを挿入
ドライブに保存されているデータを添付することが出来ます。
データを選択して挿入すると本文に入れることが出来ます。
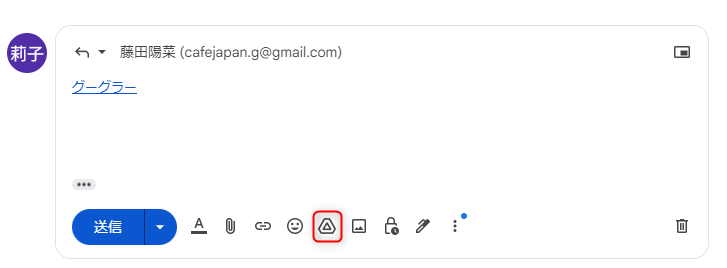
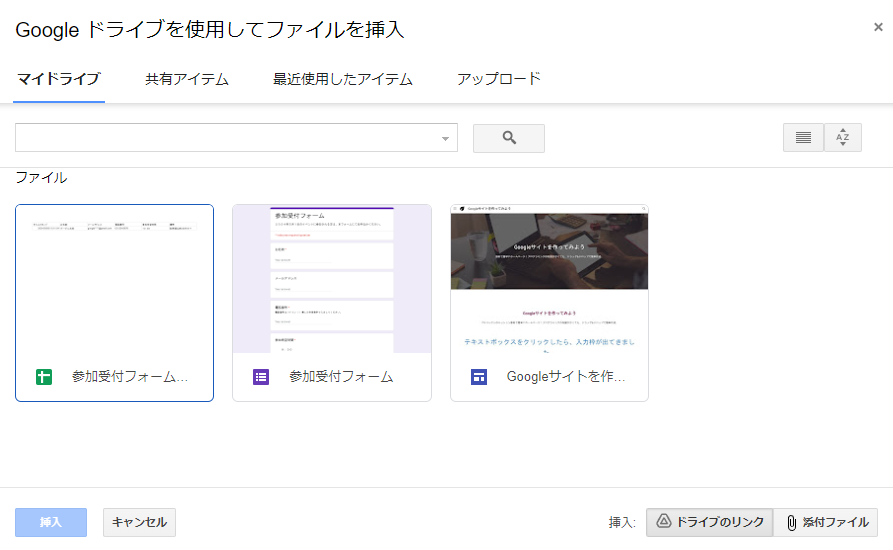
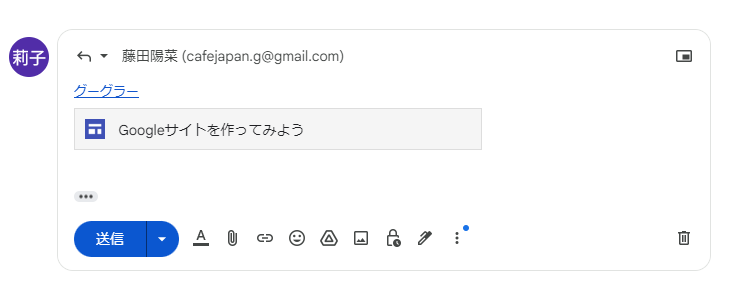
写真を挿入
Googleフォトが起動し、写真を本文に入れることが出来ます。
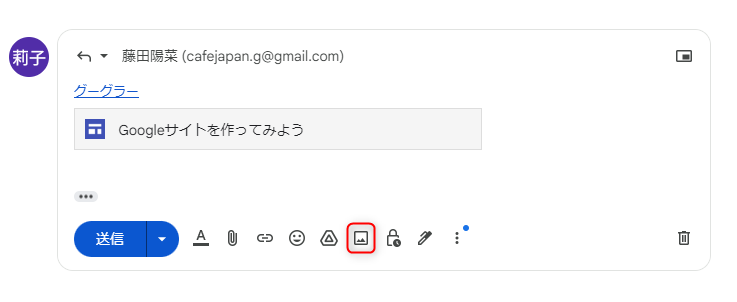
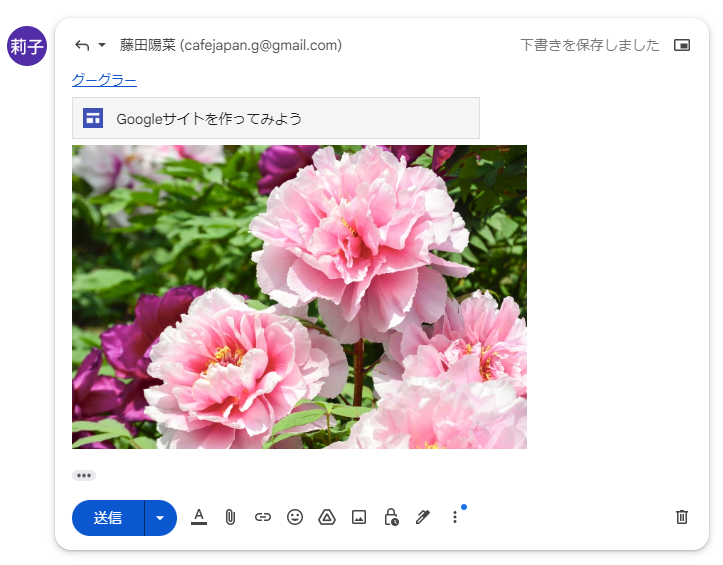
情報保護モードを切り替え
情報保護モードを使用すると、添付のダウンロードやメールの転送・印刷等、受信者は出来ません。
その他に、有効期限を設定すると、期限が過ぎたメールは受信者から見られなくなり、
パスコードを設定すると、受信者側は別で届くパスコードを入力しないとメールの開封が出来ません。
個人情報や社外秘など、やむを得ずメールで連絡が必要な場合に使用するときに覚えておくと便利です。
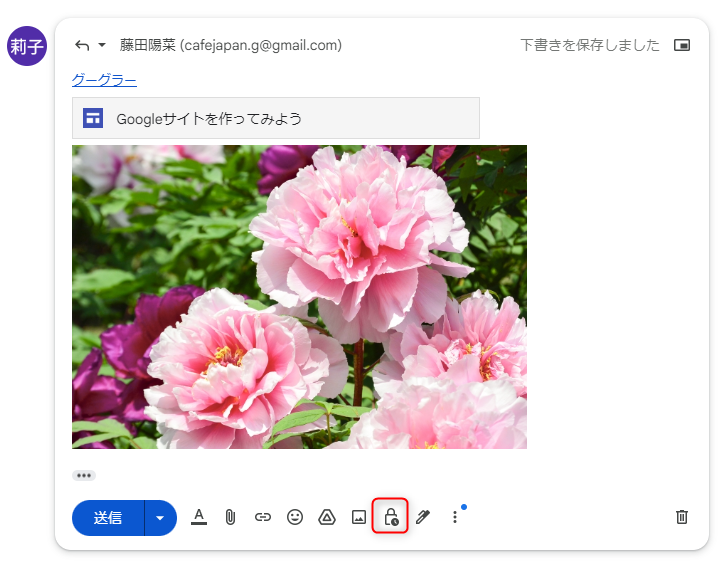
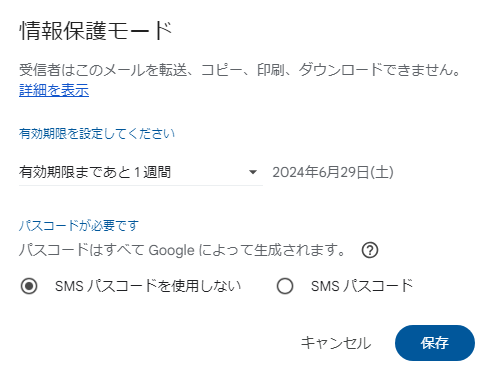
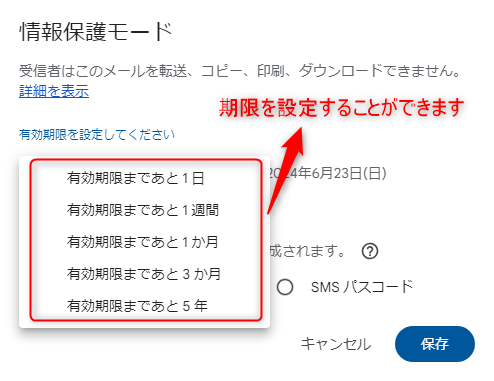
署名を挿入
署名の挿入設定が出来ます。
ペンマークから「署名を管理」をクリックします。
既にいくつか作成されている方はここから他の署名へ変更が出来たり、
まだ作成していない場合にはここから新規作成も出来ます。
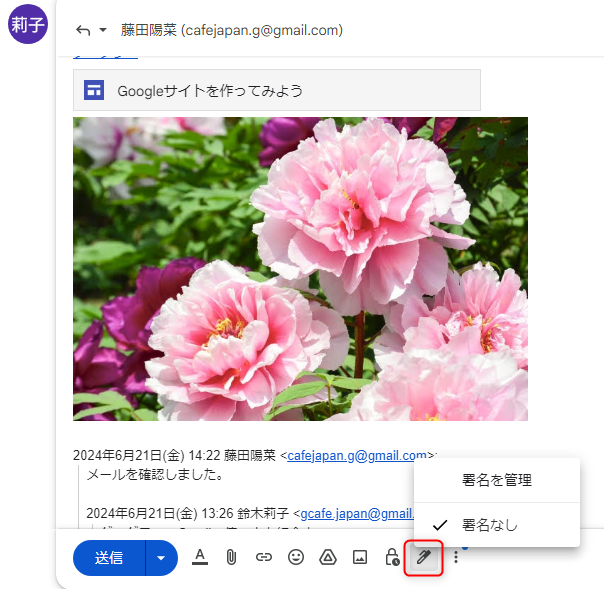
設定画面が開くので、署名の欄を探します。少し下へスクロールすると見つかります。
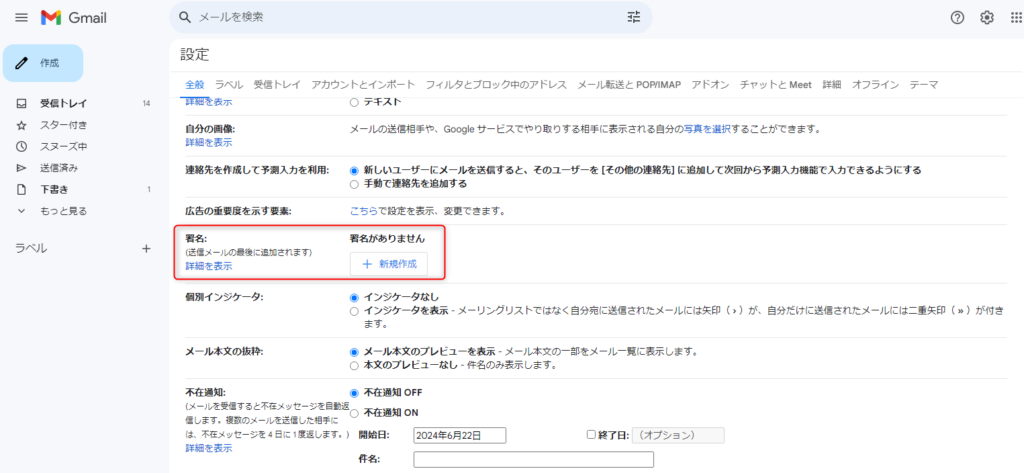
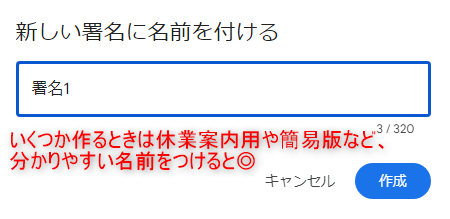
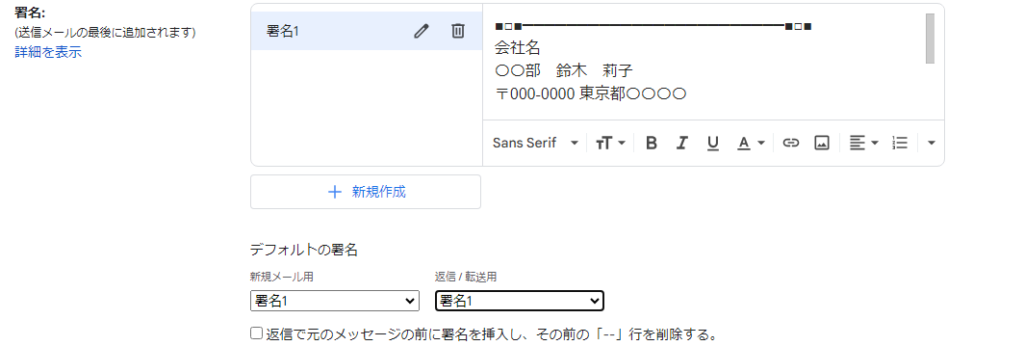
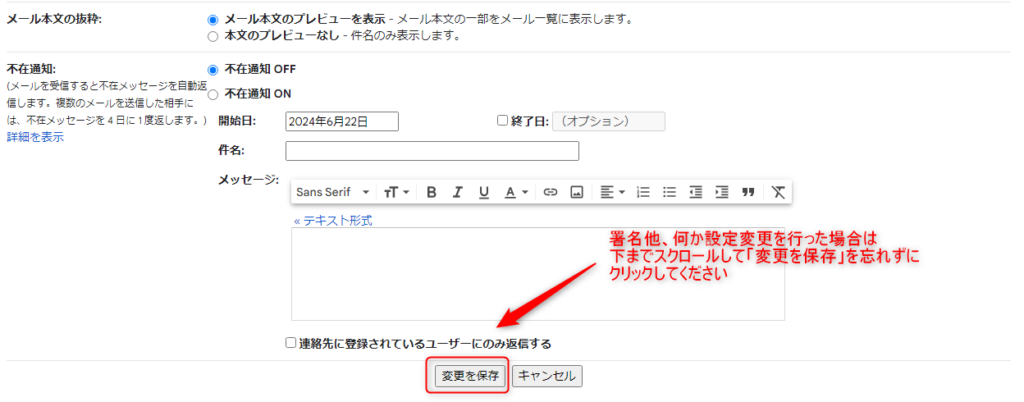
下書きの削除
ゴミ箱マークから削除可能です。
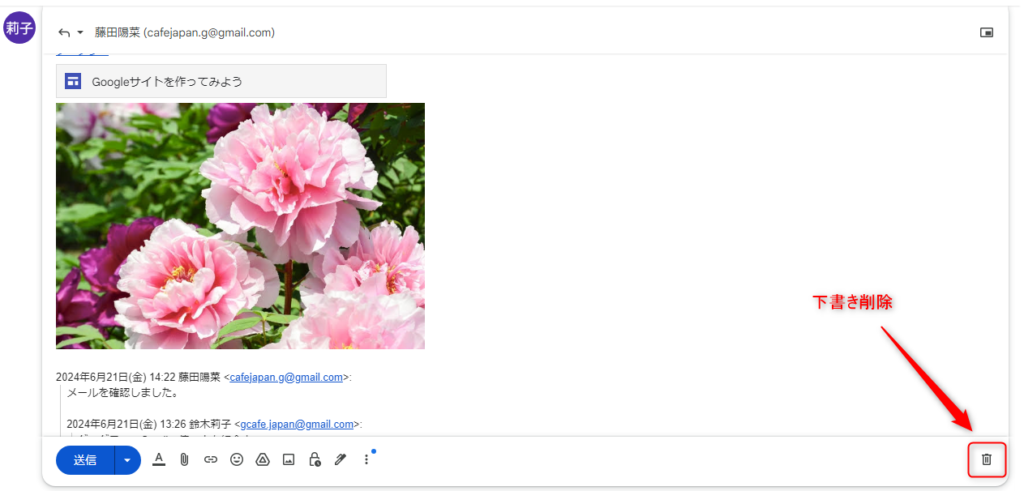
送受信をマスターしたら
以上、Gmailの送受信についてご紹介しました。知らなかった機能はありましたか?
次回は検索やラベルの使い方を中心に、Gmailを便利に使う方法についてご紹介していきます。